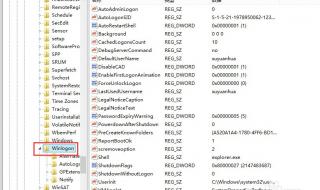explorer.exe文件是Windows程序管理器,在Windows7系统中,explorer.exe文件在C:\Windows\目录下,该文件的用途是:管理Windows系统的图形壳,如:开始菜单、任务栏、桌面和文件管理等。 找不到explorer.exe文件的修复方法: 方法一:下载explorer.exe文件,复制到C:\Windows\目录下。 方法二:重新注册system32目录下的所有DLL文件 步骤: 1、开始 - 运行(输入CMD)- 确定或回车,打开管理员命令窗口; 2、在管理员命令窗口输入:for %1 in (%windir%\system32\*.dll) do regsvr32.exe /s %1,回车,待程序运行完成,重启计算机。
电脑开机就显示explorerexe找不到 扩展
这是因为启动项中explorer.exe的路径被删除或更改了。
原因:Explorer.exe是Windows操作系统中的一个重要文件,如果启动项中的路径被删除或更改了,计算机就无法正确找到它,因此出现找不到的情况。
可能原因是病毒感染、操作系统文件损坏或人为误操作等。
解决这个问题的方法是通过任务管理器或安全模式重新启动explorer.exe或进行系统文件修复等。
同时建议加强计算机的安全防护,避免病毒感染,还要注意操作系统文件的完整性,避免误操作。
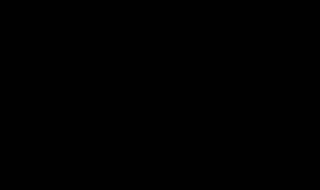
1、首先Windows10 explorer.exe命名为中文名【Windows 资源管理器】,可以在任务栏上点击右键,然后打开任务管理器。
2、任务管理器的进程中,可以找到Windows 资源管理器,然后在上面点击鼠标右键,然后选择结束任务,这样可以关闭这个explorer.exe进程。
3、关闭Windows 资源管理器以后,点击文件-运行新任务。
4、然后这里直接输入命令explorer.exe,然后点击确定,运行进程。这样的电脑图形界面将会重新显示出来,这样也就重启了资源管理器。
5、在Win10中,给设计了更简便的操作,可以在Windows 资源管理器上面直接点击右键,选择重新启动,这样可以快速启动windows资源管理器。
6、在Windows10中,explorer.exe文件到底在电脑上哪个文件夹中保存,这里可以在windows 资源管理器上点击右键,打开文件所在的位置。
7、可以看到explorer.exe文件还在电脑的C:\windows\explorer.exe,和以前的win7或者windowsXP系统位置是一样的。
8、最后可以看到explorer.exe这个文件夹已经找到,这样找不到explorer.exe的问题就解决了。
电脑开机就显示explorerexe找不到 扩展
1. 检查Windows系统文件是否损坏:打开命令提示符(CMD),输入sfc /scannow回车,完成后重新启动电脑;
2. 重新注册Explorer.exe:打开命令提示符(CMD),输入regsvr32 explorer.exe回车,重新启动电脑;
3. 检查Explorer.exe是否被病毒感染:用反病毒软件进行全面查杀,重新启动电脑;
4. 恢复系统:按住电脑启动键,进入BIOS,然后查找“恢复出厂设置”
电脑开机就显示explorerexe找不到 扩展
1、按win+r打开运行窗口,输入regedit
2、在界面中,依次打开:HKEY_LOCAL_MACHINE\SOFTWARE\Microsoft\Windows NT\CurrentVersion\Image File Execution Options\Explorer.exe,然后将Explorer.exe项给删除掉,
3、然后按ctrl+alt+del调出任务管理器,点击新建,输入命令:cmd /k copy c:windows\system32\dllcache\
explorer.exe c:windows,点击确定即可
4、接着再次运行命令explorer即可。